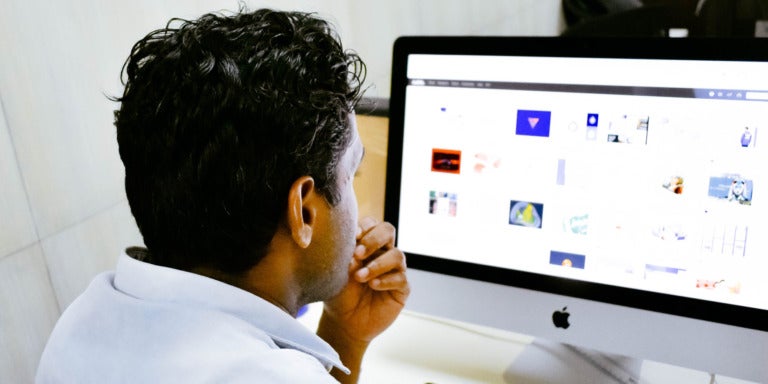The Nintex product team has been hard at work building some great functionality that has been requested by users like you.
In this post, I’ll introduce our new ‘Administrator Management’ settings in Nintex for Office 365, how to find them, and some considerations to make before making any changes.
Before I get started, I’d like to dive into what this means for you and your organization.
Why Did We Develop New Administrator Management Features?
In many conversations with our users, one of the most common questions is, “How do we govern the number of workflows that are published across our organization?” Many organizations require safeguards be put in place to prevent process changes being made, or new processes being implemented without following an internal approval.
While our product has always inherited SharePoint Permissions, it didn’t always provide enough granularity to control who has the ability to publish workflows. Because of this, I’d answer those questions by pointing out this would have to be an internal change management consideration that you’d need to establish prior to rolling out a Nintex solution.
While that is still true, our product team has released a much-requested administrator management and workflow publishers functionality, making it easier for you to govern your internal change management processes.
Administrator management is simply designating administrators for your Nintex solution. With Nintex administrator rights, you have access to features that will give you better governance around your Nintex Workflow for SharePoint Online instance, so you can:
- Gain better control over the shared connections that are available in your workflow design.
- Give key people in your organization the rights to publish Nintex workflows.
Let’s look at how to set up and configure a Nintex administrator.
Assigning Nintex Administrator Permissions
Identifying who has global administrator rights for your Office 365 tenant is the first step. Anyone in your organization with global administrator rights can register themselves as a Nintex administrator.
Once this person has been identified, they will need to go to settings in your Workflow Gallery. (Just a head’s up, there’s been a slight change in where we have placed the settings on this page. This new menu option is on the left-hand side for easy navigation).
[getImage src=”/wp-content/uploads/2018/10/Picture1-copy.png” figure-caption=”on”]
Now, just navigate to the Administrator management setting in the menu, and click the ‘Register as a Nintex administrator’ button.
[getImage src=”/wp-content/uploads/2018/10/Picture2-1.png” figure-caption=”on”]
You then enter the standard Microsoft Admin consent flow to establish that you accept Nintex reading the relevant directory data it needs in order register an admin (this is simply to checking to see if you are actually a global admin or not).
[getImage src=”/wp-content/uploads/2018/10/Picture3-copy.png” figure-caption=”on”]
Once you have given the required consent, you unlock additional settings to assign Nintex administrator rights to any user within your organization. This can be done by clicking the ‘Add administrator’ button. Any Nintex administrator will also be listed on this page.
[getImage src=”/wp-content/uploads/2018/10/Picture3.2.png” figure-caption=”on”]
Nintex Administrator Rights
As I mentioned, once you have Nintex administrator rights you’ll be able to update two additional controls within Nintex for Office 365.
The first gives you better control over your shared connections that are available in your workflow design. You remember when we released Connection manager in Nintex for SharePoint 365 earlier this year, and we’ve been getting plenty of feedback from people who would like to control where these connections are available – whether it’s tenant-wide, a site collection, or on one site only.
1. Better Control Over Shared Connections
First, you need to navigate to the Connections menu item, where you will see the connections that have been created within your organization for workflow design.
[getImage src=”/wp-content/uploads/2018/10/Picture4.1.png” figure-caption=”on”]
For the available connections you have listed, simply click on the three ellipsis and select edit. This will open up the settings for that connection.
You’ll notice a setting called ‘Available in’, which is where you can select where you want this connection to be available. We have now added a new option ‘Tenant’, as you can see below.
[getImage src=”/wp-content/uploads/2018/10/Picture4.png” figure-caption=”on”]
Once you hit save, your connection has now been updated! Very simple to configure, but a powerful setting to give you better control over your connections.
It’s worth noting that any new connections created by a Nintex administrator are defaulted to only be visible to the Nintex administrator creating the connection. To change this, simply change the ‘Users with access’ option to ‘all users’.
2. Assigning People in your Organization the Rights to Publish Workflows
The other new control you have is to designate key people in your organization the rights to publish Nintex workflows. And that’s where our new ‘Workflow publishers’ setting comes in.
This setting is available under our Settings menu under ‘Workflow publishers’. The default setting is inheriting the SharePoint permissions. But if you need to add that layer of governance when it comes to publishing workflows, you can select the ‘Restrict workflow publishing’ option.
Caution: Selecting this will remove current publishing rights to all users tenant-wide.
[getImage src=”/wp-content/uploads/2018/10/Picture5.png” figure-caption=”on”]
[getImage src=”/wp-content/uploads/2018/10/Picture6.png” figure-caption=”on”]
Once you have restricted workflow publishing rights to all users, you will now have additional settings to assign publishing permissions to users across your tenant.
Please note that all users assigned with Nintex Administrator permissions can publish workflows, so they do not need to be added as a Workflow publisher.
[getImage src=”/wp-content/uploads/2018/10/Picture5-1.png” figure-caption=”on”]
Also notice the checkbox option to allow designers access to view users with workflow publishing permissions.
[getImage src=”/wp-content/uploads/2018/10/Picture8.png” figure-caption=”on”]
The screenshot above is showing our user Alex Burton now has publishing rights. It looks like we’ll be keeping Alex very busy with all our requests to publish workflows!
What If I Do Not Have Publishing Rights?
Any user who has designer permissions can design and save a workflow, but cannot publish that workflow. Below is an example of that user experience. This will be a prompt for them to request a Nintex publisher publish their workflow.
[getImage src=”/wp-content/uploads/2018/10/Picture9.png” figure-caption=”on”]
Hopefully this post gives you a good understanding of our new ‘Nintex Administrator’ feature, and what it means for managing your shared connections and implementing publishing controls within your organization.
If you have any questions about this or other features on Nintex for Office 365, feel free to contact Rick De Marco, Product Manager for Nintex for Office 365, at Rick.DeMarco@Nintex.com.